El procedimiento que a continuación se va a detallar tiene las siguientes ventajas:
- El sistema operativo arrancará muy rápido, entre 15 y 25 segundos dependiendo del hardware usado.
- La nformación será leida desde una tarjeta Compact Flash y escribirá en RAM.
- Por defecto, al apagar el ordenador se descartarán los cambios en el sistema de archivos, pero tendréis la opción de guardarlos.
- Tendremos el sistema operativo congelado, sin tener que recurrir a otras aplicaciones de terceros. Esto hará que vuestra máquina recreativa nunca se desconfigure accidentalmente o por un fallo de software.
- Este sistema funciona en hardware antiguo. Yo he obtenido un arranque en 25 seg. desde que pulso el botón de encendido hasta que sale el menu de juegos de mi frontend con un Pentium IV a 2.4 Ghz.

- Reparto de archivos aconsejado para tu máquina recreativa
Podemos poner el S.O. en la tarjeta Compact Flash y luego MAME, Frontends y ROMS en un disco duro aparte, sin congelar, en el disco duro, así las configuraciones, se guardarán. En mi caso he usado un solo Disco Duro de 20GB, de los viejos forrados de goma, que casi no hacen ruido.
- Los materiales que vamos a necesitar para crear nuestro Sistema Operativo de inicio rápido
Si queremos un disco SSD barato, necesitaremos lo siguiente:
- Que nuestro equipo tenga más de 512mb de RAM (recomendado 1GB).
- Un disco duro donde instalar primero el sistema operativo.
- Un “Hirens Boot CD” o similar para poder clonar del Disco Duro con “Norton Ghost” u otro programa a la Compact Flash, de ahora en adelante “CF”.
- Un adaptador CF de tipo IDE o SATA.
- Una tarjeta CF de al menos 4GB y de 100x para arriba.
Los drivers EWF especiales de Microsoft para este menester en un pack que he preparado de aquí.
- Procedimiento para conseguir un inicio rápido de la máquina recreativa instalando el Sistema Operativo en una tarjeta Compact Flash
PASO 1:
Instalaremos el sistema operativo de nuestra máquina recreativa, preferiblemente “RetrOS” (Sistema Operativo de máquina recreativa creado por Nickelo y otros autores en Zona Arcade”) en un Disco Duro normal:

La explicación es que si la hacemos en una CF directamente, sin los drivers, puede costar hasta 4 horas instalarse. ¡Comprobado! Y luego el sistema operativo, sin los drivers EWF, es imposible de usar. Va a tirones.
Una vez finalizada la instalación del S.O. que queráis, instalaremos los drivers del sistema, lo configuraremos todo como queramos y realizaremos las siguientes tareas (¡muy importante!):
Desactivaremos "Restaurar Sistema".
http://support.microsoft.com/kb/310405/es
Desactivaremos el archivo de paginación o Memoria Virtual:
http://support.microsoft.com/kb/308417/es
PASO 2:
Instalaremos los drivers "EWF". Tenemos un instalador automatizado, que lo hace aquí. Es copiarlo en el mismo directorio donde extraigáis los archivos de “EWF_Drivers.zip”. Para los machotes, como yo, lo podéis hacer a mano. Os sentiréis más realizados (jeje):
Activaremos “mostrar archivos ocultos del sistema operativo”:
http://service1.symantec.com/support/inter...030731091537924
Nos bajamos el zip, lo descomprimimos y tenemos estos archivos:
- ewf.sys: Es el driver. Lo copiaremos a “C:\Windows\System32\Drivers”.
- ewfmgr.exe: El programa que lo maneja por la línea de comandos, a copiar en “C:\Windows\System32”.
- ewfntldr: Un “ntdlr” modificado. El original esta en “C:\”. Renombramos el antiguo a “ntdlr.old” y copiamos “ewfntdlr” a “C:\” y lo renombramos a “ntldr”.
- EWF.reg: La configuración del driver. Este archivo lo abriremos con el bloc de notas:
CODE
Windows Registry Editor Version 5.00
[HKEY_LOCAL_MACHINE\SOFTWARE\Microsoft\Dfrg\BootOptimizeFunction]
"Enable"="N"
[HKEY_LOCAL_MACHINE\SOFTWARE\Microsoft\Windows\CurrentVersion\OptimalLayout]
"EnableAutoLayout"=dword:00000000
[HKEY_LOCAL_MACHINE\SYSTEM\CurrentControlSet\Control\FileSystem]
"NtfsDisableLastAccessUpdate"=dword:00000001
[HKEY_LOCAL_MACHINE\SYSTEM\CurrentControlSet\Control\Session Manager\Memory
Management\PrefetchParameters]
"EnablePrefetcher"=dword:00000000
[HKEY_LOCAL_MACHINE\SYSTEM\CurrentControlSet\Control\Session Manager]
BootExecute=""
[HKEY_LOCAL_MACHINE\SYSTEM\CurrentControlSet\Enum\Root\LEGACY_EWF]
"NextInstance"=dword:00000001
[HKEY_LOCAL_MACHINE\SYSTEM\CurrentControlSet\Enum\Root\LEGACY_EWF\0000]
"Service"="EWF"
"Legacy"=dword:00000001
"ConfigFlags"=dword:00000020
"Class"="LegacyDriver"
"ClassGUID"="{8ECC055D-047F-11D1-A537-0000F8753ED1}"
"DeviceDesc"="EWF"
"Capabilities"=dword:00000000
[HKEY_LOCAL_MACHINE\SYSTEM\CurrentControlSet\Enum\Root\LEGACY_EWF\0000\Control]
"ActiveService"="EWF"
[HKEY_LOCAL_MACHINE\SYSTEM\CurrentControlSet\Services\ewf]
"ErrorControl"=dword:00000001
"Group"="System Bus Extender"
"Start"=dword:00000000
"Type"=dword:00000001
[HKEY_LOCAL_MACHINE\SYSTEM\CurrentControlSet\Control\Class\{71A27CDD-812A-11D0-BEC7-08002BE2092F}]
"UpperFilters"="Ewf"
[HKEY_LOCAL_MACHINE\SYSTEM\CurrentControlSet\Services\ewf\Parameters\Protected\Volume0]
"Type"=dword:00000001
"ArcName"="multi(0)disk(0)rdisk(0)partition(1)"
[HKEY_LOCAL_MACHINE\SOFTWARE\Microsoft\Dfrg\BootOptimizeFunction]
"Enable"="N"
[HKEY_LOCAL_MACHINE\SOFTWARE\Microsoft\Windows\CurrentVersion\OptimalLayout]
"EnableAutoLayout"=dword:00000000
[HKEY_LOCAL_MACHINE\SYSTEM\CurrentControlSet\Control\FileSystem]
"NtfsDisableLastAccessUpdate"=dword:00000001
[HKEY_LOCAL_MACHINE\SYSTEM\CurrentControlSet\Control\Session Manager\Memory
Management\PrefetchParameters]
"EnablePrefetcher"=dword:00000000
[HKEY_LOCAL_MACHINE\SYSTEM\CurrentControlSet\Control\Session Manager]
BootExecute=""
[HKEY_LOCAL_MACHINE\SYSTEM\CurrentControlSet\Enum\Root\LEGACY_EWF]
"NextInstance"=dword:00000001
[HKEY_LOCAL_MACHINE\SYSTEM\CurrentControlSet\Enum\Root\LEGACY_EWF\0000]
"Service"="EWF"
"Legacy"=dword:00000001
"ConfigFlags"=dword:00000020
"Class"="LegacyDriver"
"ClassGUID"="{8ECC055D-047F-11D1-A537-0000F8753ED1}"
"DeviceDesc"="EWF"
"Capabilities"=dword:00000000
[HKEY_LOCAL_MACHINE\SYSTEM\CurrentControlSet\Enum\Root\LEGACY_EWF\0000\Control]
"ActiveService"="EWF"
[HKEY_LOCAL_MACHINE\SYSTEM\CurrentControlSet\Services\ewf]
"ErrorControl"=dword:00000001
"Group"="System Bus Extender"
"Start"=dword:00000000
"Type"=dword:00000001
[HKEY_LOCAL_MACHINE\SYSTEM\CurrentControlSet\Control\Class\{71A27CDD-812A-11D0-BEC7-08002BE2092F}]
"UpperFilters"="Ewf"
[HKEY_LOCAL_MACHINE\SYSTEM\CurrentControlSet\Services\ewf\Parameters\Protected\Volume0]
"Type"=dword:00000001
"ArcName"="multi(0)disk(0)rdisk(0)partition(1)"
La última línea es la importante. Abrimemos el archivo “C:\boot.ini”:
CODE
[boot loader]
timeout=0
default=multi(0)disk(0)rdisk(0)partition(1)\WINDOWS
[operating systems]
multi(0)disk(0)rdisk(0)partition(1)\WINDOWS="Windows XP" /fastdetect
timeout=0
default=multi(0)disk(0)rdisk(0)partition(1)\WINDOWS
[operating systems]
multi(0)disk(0)rdisk(0)partition(1)\WINDOWS="Windows XP" /fastdetect
Y comprobaremos que los valores por defecto que indican la partición:
"default=multi(0)disk(0)rdisk(0)partition(1)"
…sean iguales a los del “EWF.reg”:
"ArcName"="multi(0)disk(0)rdisk(0)partition(1)"
Nota: Lo normal, es que si tenéis el disco duro en el IDE principal con el Disco Duro en Maestro esta valga, si no, cambiaremos los valores del “.reg” para que sean iguales a los de nuestro “boot.ini”.
Guardaremos los cambios, abriremos “regedit” en y nos vamos a la rama siguiente:
HKEY_LOCAL_MACHINE\SYSTEM\CurrentControlSet\Enum\Root
Damos al botón derecho y vamos a "Permisos", y le daremos permisos de "Control Total" a "Todos".
Haremos doble click en el archivo “EWF.reg” y lo agregaremos al registro. A continuación desfragmentaremos el Disco Duro para optimizar más lo que copiaremos a la CF.
PASO 3:
Prepararemos nuestra mutación. Fotografía de la tarjeta Compact Flash pinchada en un adaptador IDE.

Lo dejaremos de la siguiente manera:
- El disco duro donde estaba: canal IDE principal y modo maestro.
- El CF lo ponemos en el IDE secundario, en maestro también.
Arrancamos con el “Hirens Boot CD” o cualquier CD con “Norton Ghost” y clonamos disco duro a la CF:
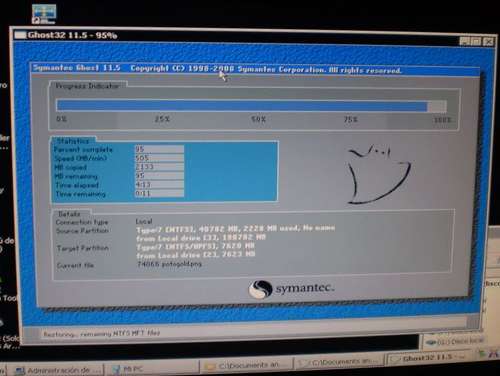
Es copiar de disco a disco:
http://cursoryc.educa.aragon.es/ghost/clondisadis.htm
PASO 4:
Una vez terminado el proceso (máximo 10 min), pondremos la CF en el canal IDE principal y desconectaremos el disco duro. Luego, si queremos, lo podremos poner para almacenar roms si no caben en la CF o lo que queramos.
Arrancaremos desde la CF. Si todo ha ido bien el sistema Operativo se iniciará como un tiro. Abriremos el “símbolo del sistema”, ejecutaremos esto y volveremos a reiniciar:
ewfmgr C: -enable
Para manejar los drivers EWF, se hace de esta manera:
Por defecto, no guarda los cambios en el sistema de archivos. Si queremos que guarde los cambios que hemos hecho en un arranque, antes de apagar, usaremos este comando:
ewfmgr C: -commit
Si vamos a hacer muchas modificaciones y reinicios, desactivaremos el cacheo en RAM para luego volver a activarlo con -enable:
ewfmgr C: -commitanddisable
Notad que cuando hacéis un “commit”, al apagar el Sistema Operativo está guardando todos los cambios que tiene en RAM en la CF y le costará un rato. No forcéis el apagado, entonces sí que os cargaréis el “chiringo”. Siempre que le cueste apagar al equipo es por eso.
Puede ser que al arrancar, os salga esta pantalla:
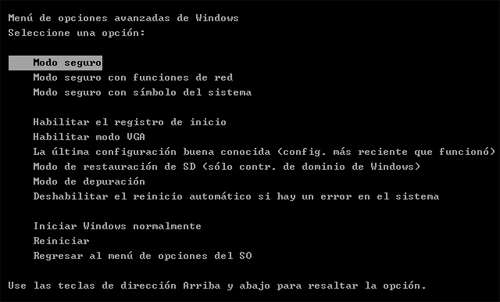
Se soluciona simplemente borrando el archivo:
C:\Windows\bootstat.dat
¡Hala, y a disfrutar de la recre con turbo!
- Apéndice Extra: Aranque todavía más rápido (¡PARA GENTE ARRIESGADA!)
Y si queréis que vaya aun más rápido (¡sí señor, todavía más velocidad!), aquí tenéis otro componente mangao a “Windows XP Embedded”: El archivo "minlogon.exe", que es un substituto de "winlogon.exe" sin soporte multiusuario. Sólo hay que ver que el original ocupa casi 500kb y el "tuneado" 20.
Esto lo que hace es cargar el sistema directamente con la cuenta "SYSTEM". Es decir, la cuenta que carga por defecto en la que vemos el ratón un segundo en pantalla, por lo nos ahorraremos 4 ó 5 segundos más de arranque.
Aviso que hay incompatibilidades con esto con algunos programas y con “NET Framework”. Un ejemplo es TurboSheller, que deja de funcionar en RetrOS. Daos cuenta de que usaremos Windows con la cuenta de sistema a pelo por lo que dejan de funcionar cosas como el Ctr-Alt-Supr. Así que si no os funciona el Hyperspin, no quiero saber nada.
PASOS:
Nos bajaremos el archivo [URL=http://www.megaupload.com/?d=4FZX6PGA]"minlogon.zip"[/URL, arrancaremos el sistema desde la CF y ejecutaremos con el arrancado “minlogon.reg”. Apagaremos y conectaremos la CF a un lector en otro equipo para poder ver su contenido en los directorios:
C:\WINDOWS\SYSTEM32 y C:\WINDOWS\SYSTEM32\DLLCACHE
Renombraremos “winlogon.exe” a “winlogon.exe.bak”, y copiaremos “minlogon.exe” a las dos ubicaciones y lo renombraremos como su predecesor, “winlogon.exe”, substituyéndolo así y guardando una copia de seguridad.
Pincharemos la CF y arrancaremos el escritorio, después del logo de Windows saldrá de flash.
Para poner MaLa, por ejemplo, para que cargue al arranque, abriremos “regedit” y nos dirigiremos a:
HKEY_LOCAL_MACHINE\SOFTWARE\Microsoft\Windows NT\CurrentVersion\Winlogon
Y en la entrada "Shell" cambiaremos "explorer.exe" por la ruta completa de nuestro frontend. Por ejemplo "C:\MALA\MaLa.exe".
Como no tenemos "Ctrl-Alt-Supr", configuramos en el frontend que al salir de él, se ejecute "explorer.exe" para hacer tareas de gestión y ¡listo!. Al menos MaLa tiene esa opción, no sé los demas.

4 comentarios:
muy interesante podrias resubir los archivos para probar este manual que esta muy bueno
Consulta Actualizada!
primero: la instalacion del OS del HDD es con formateo NTFS?
segundo: baje la version RetrOS 1.8 y este trae el driver EWF, desde que parte tengo que prepararlo?
tercero: mi placa madre tiene un IDE y en ese usare la CF, como es la configuracion del HDD Sata en la parte de preparacion? es igual? tengo que tomar algo en cuenta?
Espero me ayudes y a nuevos usuarios, saludos.
¿Se puede hacer en un portátil usando una tarjeta SD?
muy bueno, hay alguna opcion de dejar que siempre se guarden los avances de juegos?? por ejemplo los de PC,
Publicar un comentario